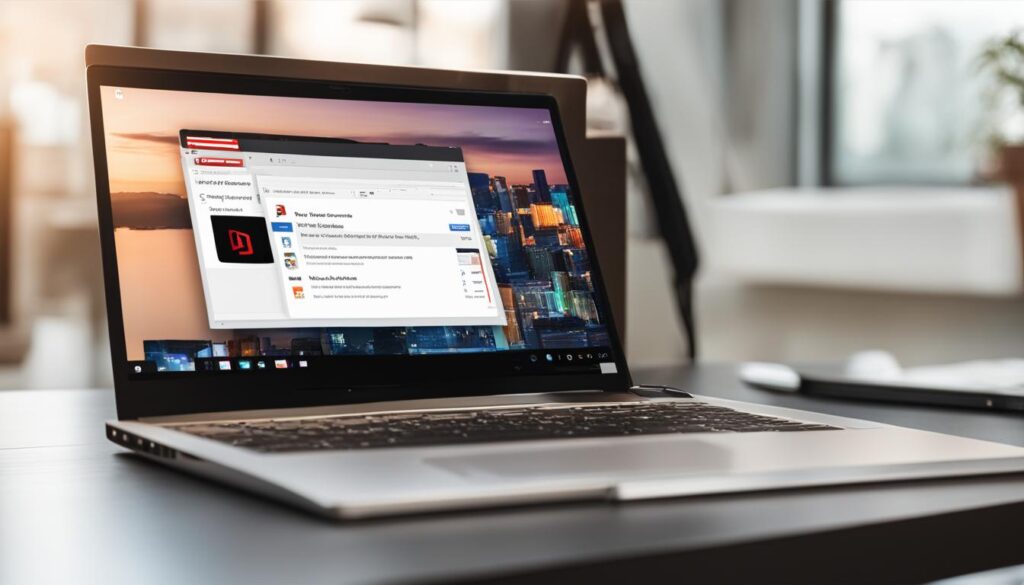Adding music to PowerPoint presentations can make them more engaging and captivating. One popular source for finding music is YouTube. In this section, I will provide a step-by-step guide on how to add music to PowerPoint from YouTube. I will also discuss the process of downloading music from YouTube for use in PowerPoint presentations. By following these instructions, you will be able to enhance your presentations with the perfect background music.
Key Takeaways:
- Adding music to PowerPoint from YouTube can enhance the overall impact and engagement of your presentations.
- Downloading music from YouTube is the first step in the process of adding music to PowerPoint.
- TunesKit Audio Capture is a recommended tool for downloading and editing music from YouTube for PowerPoint presentations.
- PowerPoint 2016 provides a user-friendly interface for adding music to slides.
- Adjusting the position and playback settings of the music can further customize your PowerPoint presentation.
Downloading Music from YouTube for Adding to PowerPoint
To add music to PowerPoint from YouTube, you first need to download the desired music from YouTube. One way to do this is by using TunesKit Audio Capture, a professional audio recorder available for both Windows and macOS. With TunesKit Audio Capture, you can record and download music or audio clips from YouTube and save them in various audio formats, such as MP3, AAC, FLAC, and more. This software also allows you to cut and edit the recorded music, making it customizable for your PowerPoint presentation.
Follow the step-by-step instructions provided below to download music from YouTube for adding to PowerPoint:
- Step 1: Launch TunesKit Audio Capture on your computer.
- Step 2: Open the YouTube video that contains the music you want to download.
- Step 3: Go back to TunesKit Audio Capture and click the “+” button to add YouTube as the target program.
- Step 4: Start playing the music on YouTube, and TunesKit Audio Capture will automatically begin recording.
- Step 5: When the music finishes playing, click the “Stop” button to end the recording.
- Step 6: Edit the recorded music if necessary and save it in your preferred audio format.
By following these steps, you will be able to download music from YouTube and have it ready for adding to your PowerPoint presentation.
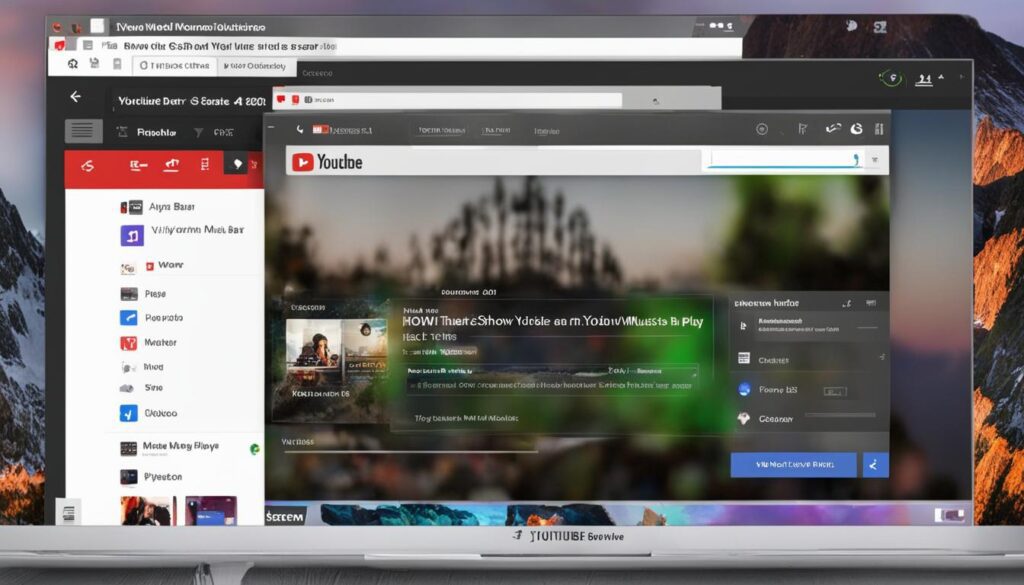
Example of a downloaded music file from YouTube:
| Song Title | Artist | Duration (in minutes) |
|---|---|---|
| Back in Black | AC/DC | 4:15 |
| Bohemian Rhapsody | Queen | 5:55 |
| Hotel California | The Eagles | 6:30 |
Now that you have successfully downloaded the music from YouTube, you are ready to proceed to the next section for adding it to your PowerPoint presentation.
Adding Music to PowerPoint from YouTube
Once you have successfully downloaded the music from YouTube, it’s time to incorporate it into your PowerPoint presentation. Follow these simple steps to seamlessly embed YouTube songs into your slides:
Select the Slide
Choose the slide where you want to add the music. It can be the opening slide or any other slide where the music is relevant and enhances the message you want to convey.
Insert the Audio
Click on the Insert tab at the top of your PowerPoint window. Then, select the Audio option. A drop-down menu will appear. Choose the “Audio on My PC” option if you have downloaded the music file from YouTube and saved it on your computer.
If you have the audio file stored on a cloud storage platform like OneDrive or SharePoint, you can select the “Audio from OneDrive” or “Audio from SharePoint” option, respectively.
Locate the downloaded music file from YouTube in the file browser and select it. Once selected, click on the Insert button.
Adjust the Settings
After inserting the music, you can make adjustments to the position, playback settings, and duration of the audio. To reposition the music, simply click and drag it on the slide to the desired location.
If you want the music to play automatically when the slide appears, right-click on the audio icon, choose the “Playback” tab, and select the “Play Automatically” option.
Additionally, you can set the audio to play across multiple slides or loop continuously by using the options available in the “Playback” tab.
By following these steps, you can effectively embed YouTube music into your PowerPoint presentations, creating a more captivating and immersive experience for your audience.
FAQ
How can I add music to PowerPoint from YouTube?
To add music to PowerPoint from YouTube, you will first need to download the desired music from YouTube using a professional audio recorder like TunesKit Audio Capture. You can then follow the step-by-step instructions provided to download music from YouTube for adding to PowerPoint.
What is TunesKit Audio Capture?
TunesKit Audio Capture is a professional audio recorder available for both Windows and macOS. It allows you to record and download music or audio clips from YouTube and save them in various audio formats. You can also cut and edit the recorded music to customize it for your PowerPoint presentation.
How do I add the downloaded music to PowerPoint?
To add the downloaded music to PowerPoint, you can follow these steps: select the slide where you want to add the music, click on the Insert tab, choose Audio, and then select the downloaded music file from YouTube. You can also adjust the position and playback settings of the music to suit your presentation.
How does adding music from YouTube enhance PowerPoint presentations?
Adding music from YouTube can make PowerPoint presentations more engaging and captivating for the audience. It helps create a memorable and immersive experience, enhancing the overall impact of the presentation.