Excel Data Cleaning is a crucial skill for Business and Data Analysts, vital in ensuring the accuracy and quality of data in an era focused on data analytics. The process involves eliminating blank spaces, incorrect, and outdated information, often performed using Excel Power Query. This tutorial provides practical steps for thorough data cleaning in Excel. From identifying and removing duplicate entries, dividing data with Text-to-Column, and standardizing data formats to utilizing spell check and case functions, we’ll discuss various techniques to help improve your efficiency and accuracy in Excel data cleansing and analysis.
Key Takeaways
- Excel Data Cleaning is essential for maintaining data accuracy and quality in data analytics.
- Use Excel Power Query and various inbuilt features to clean and analyze messy data effectively.
- Remove duplicate entries, divide data with Text-to-Column, and standardize data formats for better organization.
- Ensure data integrity by utilizing spell check, case functions, and conditional formatting for error identification.
- Applying these data cleaning techniques in Excel will greatly improve your efficiency and accuracy in data analysis.
The Significance of Excel Data Cleaning and Analysis
Cleaning and analyzing data in Excel is an indispensable aspect of responsible data management. Proper data cleaning and analysis ensure that your information is reliable, allowing for accurate insights and well-informed decision-making. Poor data quality can lead to incorrect conclusions; therefore, using Excel’s tools efficiently for data cleansing is crucial.
The foundation of effective data analysis begins with accurate, properly formatted data. Cleaning data in Excel involves tasks such as removing duplicates, standardizing formats, and correcting errors. Without these essential data management processes, the accuracy and relevance of the analysis may be compromised. Employing Excel’s tools to effectively clean and analyze data not only maintains the integrity of your results but also saves time and effort.
“To err is human, to correct is divine. Data cleaning in Excel elevates your analysis to a whole new level.”
Data analysis methods vary according to the specific goals of your project; however, Excel provides a powerful and versatile toolset to handle a wide range of analytical tasks. Some of the commonly used analysis features in Excel include:
- Pivot Tables
- Filters and Sorting
- Conditional Formatting
- Data Validation
- Formulas and Functions
Given the significance of data cleaning and analysis, it is essential to have a solid foundation in these skills to drive success in data-driven decision-making processes. The following sections will provide you with in-depth guidance and best practices to harness the full potential of Excel for data cleaning and analysis tasks.
Identifying and Removing Duplicate Entries in Excel
To maintain data integrity, identifying and removing duplicate entries is vital. Excel’s built-in “Remove Duplicates” feature offers a direct method to de-duplicate data sets. For example, when dealing with a student dataset or similar, selecting the relevant columns and utilizing this feature can streamline data and prevent inaccuracies.
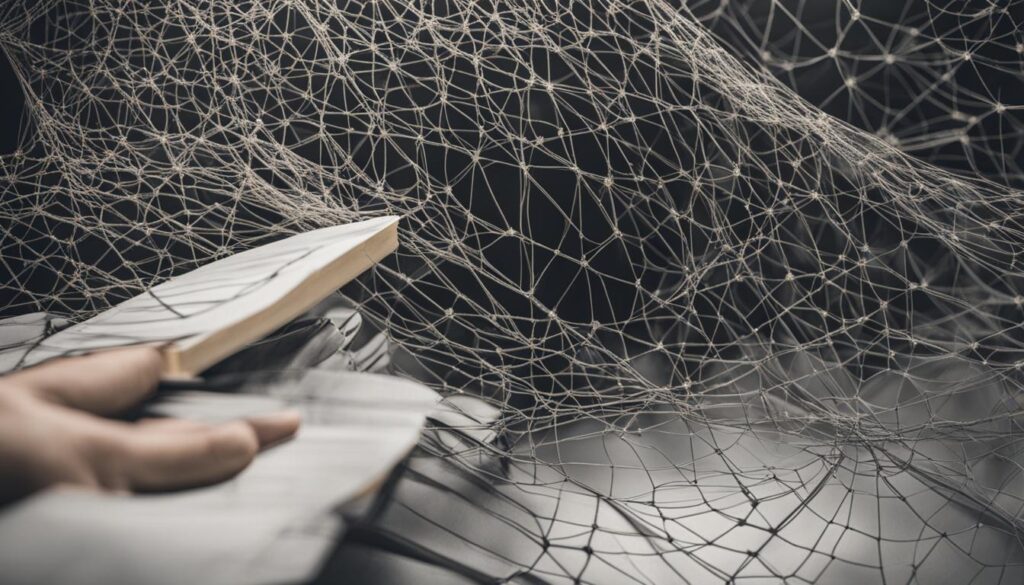
Utilizing ‘Remove Duplicates’ Feature
Using the ‘Remove Duplicates’ feature in Excel, users select the range of data, navigate to the ‘Data Tools’ ribbon, and execute the command. It’s important to indicate whether headers are included in the selection to accurately perform the deduplication process across all desired columns. The following steps detail the process:
- Select the range of data you want to de-duplicate.
- Click on the ‘Data’ tab in the Excel Ribbon.
- Within the ‘Data Tools’ group, click on ‘Remove Duplicates’.
- Choose the columns you want to base the duplicate search on. By default, all columns are selected.
- Click ‘OK’ to apply the process, and Excel will remove duplicates and notify you how many were removed.
Implementing Automated Checks for Duplication
Automating duplication checks can involve applying conditional formatting, creating macros, or utilizing add-ins like Duplicate Remover to expedite the process, further safeguarding data accuracy in large datasets where manual checking is impractical. To set up conditional formatting for duplicate values, follow these steps:
- Select the range of cells where duplicates might appear.
- Click on the ‘Home’ tab in the Excel Ribbon.
- In the ‘Styles’ group, click on ‘Conditional Formatting’.
- Choose ‘Highlight Cells Rules’ and then ‘Duplicate Values’.
- Select a format for highlighting duplicates and click ‘OK’.
Ensuring Data Accuracy Post-Duplication Removal
After removing duplicates, it is imperative to verify the accuracy of the remaining data—this might involve additional checks or using Excel’s verification tools such as cross-referencing with other datasets or employing validation rules. For instance, cross-referencing datasets can be done using the VLOOKUP function, while validation rules help identify data entry errors and maintain data integrity by applying restrictions to inputs.
Pro Tip: Data verification should be an ongoing process, as new entries might introduce duplicates or inconsistencies. Regularly checking for duplicate values ensures the accuracy and integrity of your data.
Dividing Data with Text-to-Column in Excel
Excel’s “Text-to-Column” feature is adept at splitting data within a single cell across multiple cells, using delimiter-based division such as spaces or commas. This feature is especially useful in organizing and parsing cluttered information like addresses or combined text fields. In this section, we will explore the steps required to utilize the “Text-to-Column” feature effectively.
- Select the column or cells containing the data you would like to divide.
- Click the Data tab in Excel’s ribbon, then select Text to Columns.
- In the “Convert Text to Columns Wizard,” choose either “Delimited” or “Fixed width” based on your data structure.
- For “Delimited” data, specify the delimiters (such as commas, spaces, or semicolons) in the next window. For “Fixed width” data, manually insert column breaks by clicking on the preview pane where the division should occur.
- Review any additional formatting and destination options, then click Finish.
Dividing data with “Text-to-Column” can make managing and analyzing data significantly more efficient. For example, consider an address dataset featuring full addresses in a single column:
| Full Address |
|---|
| 123 Main St, New York, NY, 10001 |
| 456 Elm Dr, Los Angeles, CA, 90001 |
| 789 Oak Ln, Chicago, IL, 60601 |
After using “Text-to-Column” with a comma delimiter, the data becomes organized, each address component is conveniently allocated into a separate column:
| Street | City | State | ZIP Code |
|---|---|---|---|
| 123 Main St | New York | NY | 10001 |
| 456 Elm Dr | Los Angeles | CA | 90001 |
| 789 Oak Ln | Chicago | IL | 60601 |
In conclusion, the “Text-to-Column” feature in Excel facilitates the process of dividing and organizing cluttered data. Mastering this feature provides users with a convenient way to simplify complex datasets, ultimately allowing for more efficient analysis and improved overall data management.
Standardizing Data by Deleting All Formatting
Standardizing data by removing format discrepancies can address aesthetic inconsistencies and functional issues within a dataset. Excel provides options to batch clear cell formats, enhancing clarity and uniformity. In this section, we will discuss methods to batch clear cell formats and remove conditional formats quickly.
Batch Clearing of Cell Formats
To batch clear cell formats, Excel’s “Clear Formats” option under the “Editing” group allows for the reset of cells to their default, eliminating coloring and text alignments in one action. This leads to consistency across large tables and ensures proper data presentation. Follow the steps below to clear cell formats:
- Select the range of cells containing formatting you wish to remove.
- Click on the ‘Home’ tab to access the “Editing” group.
- Under the “Editing” group, click the ‘Clear’ button.
- Select ‘Clear Formats’ from the drop-down menu.
After completing these steps, all the selected cells will be reset to their default appearance, ensuring consistency in data presentation.
Removing Conditional Formats Quickly
Removing conditional formatting in Excel can be accomplished by navigating to the ‘Home’ tab, selecting ‘Conditional Formatting’, and then ‘Clear Rules’. This provides the option to remove formatting from selected cells or the entire sheet, which is also achievable using quick keystrokes like ALT+E+A+F. Here’s how to remove conditional formats:
- Select the cells or range with the conditional formatting you wish to remove, or click anywhere within the sheet if you want to remove formatting from the entire sheet.
- Click on the ‘Home’ tab.
- Under the ‘Styles’ group, click on the ‘Conditional Formatting’ dropdown.
- Select ‘Clear Rules’ from the dropdown menu.
- Choose either ‘Clear Rules from Selected Cells’ or ‘Clear Rules from Entire Sheet’ based on your preference.
By removing formatting and conditional formatting, you can standardize your data and facilitate a more accurate and efficient data analysis process in Excel.
Utilizing Excel Spell Check for Data Integrity
One essential aspect of maintaining data integrity in Excel is ensuring that all text entries are free of spelling errors. Like most word processors, Excel offers a built-in spell check function that automatically suggests corrections for misspelled words within a spreadsheet. This feature plays a crucial role in preserving the accuracy and professional appearance of the data presented.
Excel’s spell check function can be accessed through the Review tab located on the toolbar. To start using it, simply follow these steps:
- Click on the Review tab.
- Select the range of cells you want to spell check, or leave the entire worksheet selected by default.
- Click on the Spelling button and let Excel address each misspelled word, allowing you to accept, ignore, or change the suggested corrections.
Excel will continue to check all the cells in the selected range, highlighting any unrecognized or misspelled words and offering suggestions for replacement. However, it is essential to manually review the corrected words to ensure they accurately represent the intended values or labels, as spell check may suggest changes that alter the meaning or context.
Remember: Spell check is an essential tool for maintaining data integrity, but it is not foolproof. Always double-check any automatically corrected words to ensure accuracy and context.
In addition to checking for spelling errors, users can also benefit from additional features like Excel’s grammar check and thesaurus tools to improve the quality and readability of text data. Ensuring that text entries are consistently written, free of errors, and conforming to grammatical standards will not only make the data more professional but also enhance its usability during analysis and reporting tasks.
Transforming Data Using Case Functions in Excel
Case functions in Excel, such as UPPER, LOWER, and PROPER, help to standardize text format. This can be useful for presentation purposes and for ensuring a consistent data entry format, especially when dealing with text data imported from various sources.
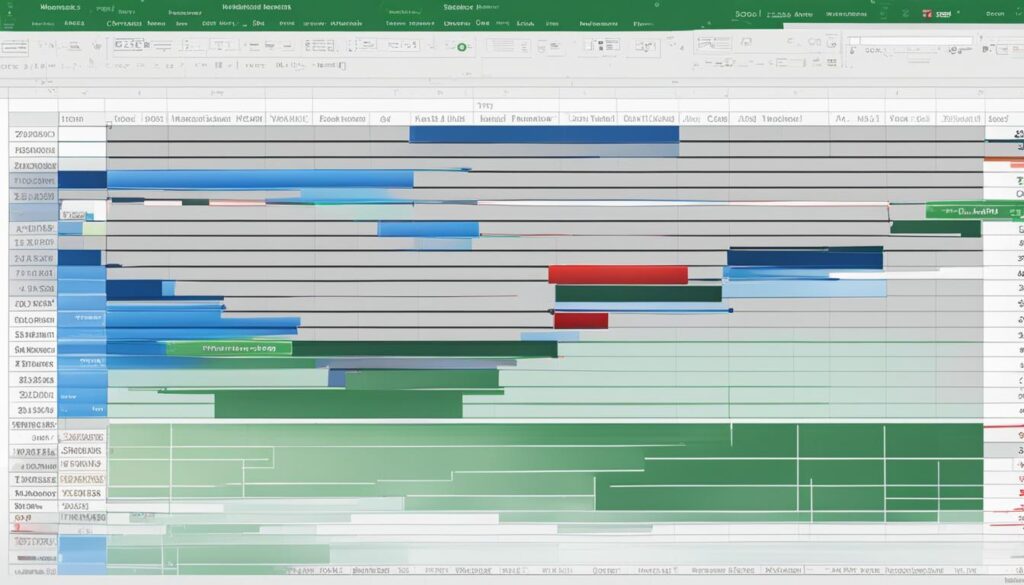
Transforming text data to a uniform case is straightforward with Excel functions UPPER, LOWER, and PROPER. These can be applied to individual cells or ranges using simple formulas to quickly adjust the case of text entries for entire datasets.
Applying UPPER, LOWER, and PROPER Case Formulas
The following formulas can be used to apply the respective case functions:
- UPPER: =UPPER(cell_reference)
- LOWER: =LOWER(cell_reference)
- PROPER: =PROPER(cell_reference)
Example: If cell A1 contains the text “excel data cleaning”, applying the formulas will produce the following results:
- =UPPER(A1) returns “EXCEL DATA CLEANING”
- =LOWER(A1) returns “excel data cleaning”
- =PROPER(A1) returns “Excel Data Cleaning”
To apply these functions to a range of cells, use the following steps:
- Click on an empty cell where you want the transformed text to appear.
- Type the desired function (e.g., =UPPER(A1), =LOWER(A1), or =PROPER(A1)).
- Press Enter.
- Click on the bottom right corner of the cell containing the formula.
- Drag the cursor down or across to fill the remaining cells with the formula adjusted for the respective cell references.
In conclusion, utilizing case functions in Excel to transform text data promotes consistency and professionalism within a dataset. By simply implementing UPPER, LOWER, or PROPER case formulas, users can easily standardize the text format across their datasets.
Highlighting Errors with Conditional Formatting in Excel
Conditional formatting is a powerful tool in Excel that allows users to visually highlight errors, enabling them to stand out for further investigation or correction. By setting these rules, one can automatically draw attention to potential issues such as incorrect data entries or outliers that don’t match the expected pattern. This section will discuss how to effectively use conditional formatting to detect errors in your data.
To set up a conditional formatting rule, follow these steps:
- Select the range of cells that you want to apply the rule to.
- Navigate to the Home tab in the Excel toolbar.
- Click on Conditional Formatting in the Styles group.
- Select New Rule… from the dropdown menu.
- Choose the type of rule you want to apply (e.g., format cells that contain a specific value, format only top or bottom ranked values, etc.).
- Customize the rule settings based on your specific needs.
- Choose the desired formatting options (e.g., font color, cell fill color, etc.).
- Click OK to apply the rule to the selected range.
For example, if you want to highlight all cells that contain negative values, you can create a conditional formatting rule using the following settings:
- Rule type: Format only cells that contain
- Rule settings: Cell value » less than » 0
- Formatting options: Fill color: Red
Similarly, you can create rules based on other criteria, such as highlighting cells that contain text errors (e.g., “#N/A”).
Note: You can manage existing rules and modify or delete them by selecting the Manage Rules… option in the Conditional Formatting dropdown menu.
Implementing conditional formatting can greatly assist in maintaining accurate and high-quality data, allowing users to quickly spot errors and make necessary corrections. By combining it with other Excel features discussed in this tutorial, you can effectively clean and analyze messy data to derive valuable insights and make informed decisions.
Conclusion
In conclusion, mastering how to clean and analyze messy data in Excel requires familiarity with a variety of features, all vital for maintaining data integrity and accuracy. Excel provides a wide range of tools for efficient data management, from basic functions like remove duplicates and spell check, to more advanced features like text-to-columns and conditional formatting.
Becoming proficient in using these Excel tools helps to standardize data formatting, simplify complex datasets, and effectively identify errors. The ultimate goal is to enhance the quality and reliability of your data analysis, resulting in accurate insights and well-informed decision-making.
Whether you are a business analyst or a data enthusiast, incorporating these Excel techniques into your data management processes can have a significant impact on the accuracy and efficiency of your work. Keep honing your skills and stay up-to-date with Excel’s latest features to remain an invaluable asset in today’s data-driven world.
FAQ
What is the significance of Excel data cleaning and analysis?
Data cleaning and analysis in Excel are essential components of responsible data management. They ensure the reliability of any analysis, allowing for accurate insights and decision-making. Poor data quality can lead to incorrect conclusions, making it crucial to employ Excel’s tools effectively for data cleansing.
How can I identify and remove duplicate entries in Excel?
To remove duplicates in Excel, utilize the built-in “Remove Duplicates” feature. This will help streamline data and prevent inaccuracies. Additionally, automating duplication checks can involve applying conditional formatting, creating macros, or utilizing add-ins like Duplicate Remover.
How can I separate data in a single cell using Excel’s Text-to-Column feature?
Excel’s “Text-to-Column” feature can split data within a single cell across multiple cells using delimiter-based division, such as spaces or commas. This feature is especially useful in organizing and parsing cluttered information like addresses or combined text fields.
What are the techniques for standardizing data by deleting formatting in Excel?
To standardize data in Excel, batch clear cell formats using the “Clear Formats” option and remove conditional formatting quickly using the ‘Clear Rules’ feature. This enhances clarity and uniformity in the dataset.
How can I utilize Excel’s spell check function for data integrity?
Excel’s spell check function mirrors the feature found in word processors, offering the ability to automatically suggest the correct spelling for words within a spreadsheet. This function can be critical in maintaining the professional integrity of the data presented.
How can I transform text data using case functions in Excel?
Use Excel functions, such as UPPER, LOWER, and PROPER, to change the case of text data. These functions can be applied to individual cells or ranges using simple formulas to quickly adjust the text format for entire datasets.
What is the role of conditional formatting in Excel for error identification?
Conditional formatting in Excel offers a robust method to visually highlight errors, making them stand out for further investigation or correction. Setting these rules can automatically alert users to potential issues such as incorrect data entries or outliers that do not match the expected pattern.
