Are you struggling with the task of cleaning and analyzing large datasets? Look no further! In this article, we’ll show you how to leverage the power of Google Sheets to efficiently clean and analyze your data. Whether you’re a beginner or an experienced analyst, Google Sheets offers a user-friendly interface and a wide range of functions to manipulate and analyze large datasets.
With Google Sheets, you can import your data from various sources, such as Google Analytics, and easily clean and format it for analysis. You can delete unnecessary cells, remove empty rows, and apply formatting options to make your data visually appealing. Furthermore, Google Sheets provides built-in features for quick analysis, including sorting, filtering, and the use of formulas to calculate metrics.
Collaborating and sharing your data is seamless with Google Sheets. You can work with team members in real-time and easily share your spreadsheets with specific individuals. Plus, Google Sheets integrates well with other tools like Google Data Studio, enhancing your data collaboration experience.
To take your data analysis to the next level, Google Sheets offers advanced functions and formulas. You can manipulate and analyze your data using various mathematical, logical, and statistical functions. Additionally, you can create custom formulas tailored to your specific analysis requirements.
Visualizing data is crucial for understanding and presenting insights. Google Sheets provides a range of options for creating visually appealing charts and graphs to showcase your data. From column charts to scatter plots, you can customize the appearance and layout of your visualizations to effectively communicate your findings.
As you delve into data analysis with Google Sheets, we’ll share some valuable tips and tricks to streamline your workflow and optimize your analysis. Plus, we’ll compare Google Sheets to Microsoft Excel, helping you choose the right tool for your data analysis needs.
So, whether you’re cleaning, analyzing, or visualizing large datasets, Google Sheets has got you covered. Let’s dive in and unlock the full potential of your data!
Key Takeaways:
- Google Sheets is a powerful tool for cleaning and analyzing large datasets.
- You can import data from various sources and easily clean and format it within Google Sheets.
- Google Sheets offers built-in features for quick analysis, including sorting, filtering, and formula calculations.
- Collaboration and data sharing are seamless with Google Sheets, making it ideal for teamwork.
- Advanced functions and formulas in Google Sheets enable complex data manipulation and analysis.
Exporting Data from Google Analytics to Google Sheets
Before you can start analyzing your data in Google Sheets, you need to export it from your source, such as Google Analytics. There are two ways to do this. The first method is to manually export the data by selecting the desired data in Google Analytics and using the export function to export it to Google Sheets. This option works well if you only need to export a small amount of data.
Another option is to use a tool like Supermetrics, which allows you to automate the data export process. Supermetrics pulls data directly from the Google Analytics API and imports it into Google Sheets. This method is more efficient when dealing with large datasets or if you need to regularly update the data in your Google Sheets.
Once you have imported the data into Google Sheets, you can proceed with cleaning and formatting it to prepare it for analysis. This includes removing any unnecessary cells, deleting empty rows, and applying formatting options to make the data visually appealing and easy to work with.
| Data Export Method | Pros | Cons |
|---|---|---|
| Manual Export from Google Analytics | – Quick and easy for small datasets – No additional tools required |
– Time-consuming for large datasets – May require manual updates – Limited automation |
| Supermetrics | – Automates the data export process – Pulls data directly from the Google Analytics API – Suitable for large datasets and regular updates |
– Requires a paid subscription – Requires learning curve for tool usage |
Exporting data from Google Analytics to Google Sheets is the first step in your data analysis journey. By choosing the appropriate method based on your dataset size and requirements, you can effectively import your data into Google Sheets and begin the process of cleaning, formatting, and analyzing your data.
Cleaning and Formatting Data in Google Sheets
Proper cleaning and formatting of data in Google Sheets is crucial for effective analysis. By removing unnecessary cells, empty rows, and applying visual formatting options, you can ensure that your data is well-organized and visually appealing. This section will guide you through the steps to clean and format your data for optimal analysis in Google Sheets.
Deleting Unnecessary Cells
Start by identifying any cells in your dataset that don’t belong to the relevant data set. These could be header cells, footer cells, or any other information that is not required for analysis. Delete these cells to keep your data clean and focused.
Removing Empty Rows
Empty rows can clutter your data and make it challenging to analyze. It’s essential to remove these rows to ensure accurate and efficient analysis. Use filters or sorting functions to identify and delete any rows that do not contain data.
Applying Formatting Options
Formatting your data can make it more visually appealing and easier to interpret. Use options like bolding, changing background colors, and adjusting font colors to highlight important information or differentiate between data categories. Applying formatting options will enhance the overall readability of your data.
By following these steps, you can effectively clean and format your data in Google Sheets, making it ready for analysis. Next, we will explore quick data analysis techniques using the built-in features of Google Sheets.
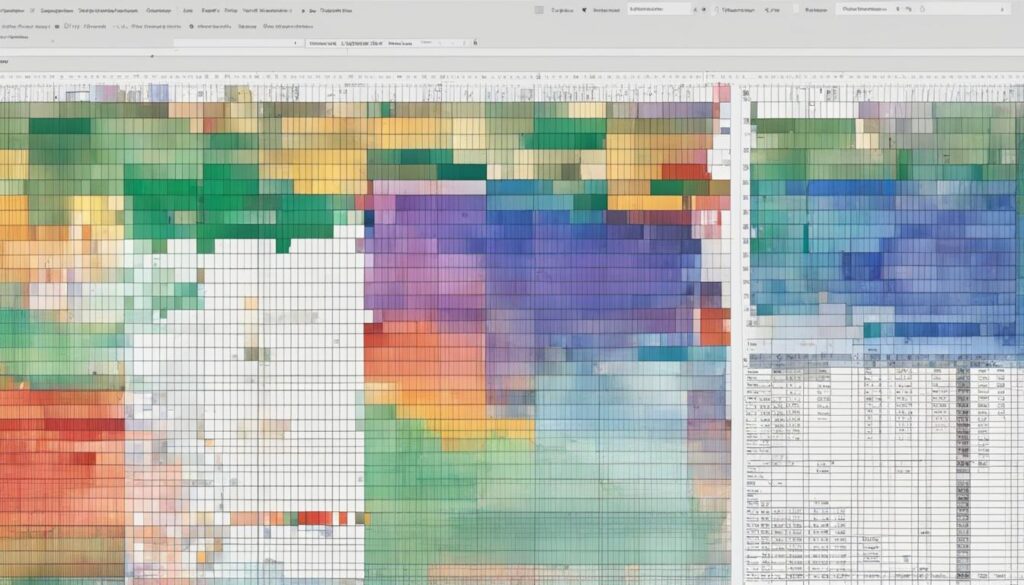
Quick Data Analysis with Google Sheets
When it comes to analyzing data in Google Sheets, the platform offers a variety of built-in tools that allow for quick and efficient analysis. Sorting data is one such tool that can provide valuable insights and help identify outliers. By hovering over a column, you can access the drop-down menu and easily sort the data in either ascending or descending order. This simple feature enables you to quickly arrange the data based on specific criteria, such as numerical values or alphabetical order.
In addition to sorting, Google Sheets also allows you to filter data, allowing you to view specific subsets of information. By applying filters, you can focus on specific criteria or specific data points, making it easier to analyze and draw meaningful conclusions. Whether you want to filter data based on a particular date range, specific values, or any other criteria, Google Sheets provides a user-friendly interface for these tasks.
To further facilitate quick analysis, Google Sheets offers a wide range of formulas and functions. With these powerful tools, you can perform calculations and obtain quick insights from your data. Whether you need to calculate sums, averages, or counts, Google Sheets provides a robust set of functions that can save you time and effort in the analysis process.
Example: Sorting and Filtering Data in Google Sheets
Let’s say you have a dataset of sales transactions that includes columns for date, product name, quantity sold, and revenue. By simply hovering over the column headers, you can access the sorting and filtering options. For example, you can sort the data by revenue in descending order to quickly identify the top-selling products. You can also filter the data to only display transactions that occurred within a specific date range or meet certain revenue thresholds. These sorting and filtering capabilities enable you to quickly analyze and focus on specific aspects of your data.
| Date | Product Name | Quantity Sold | Revenue |
|---|---|---|---|
| 2021-01-01 | Product A | 10 | $100 |
| 2021-01-02 | Product B | 5 | $75 |
| 2021-01-03 | Product C | 8 | $120 |
With the combination of sorting, filtering, and formula functions, Google Sheets provides a powerful platform for quick data analysis. Whether you’re a beginner or an experienced analyst, these tools can help you gain valuable insights and make data-driven decisions.
Collaborating and Sharing Data in Google Sheets
Collaboration is key when it comes to data analysis, and Google Sheets offers a range of features to facilitate seamless collaboration and sharing of data. With these collaboration tools and sharing options, you can work together with your team members or clients in real-time, making data analysis a collaborative and interactive experience.
When you need to collaborate on a Google Sheets document, you can easily share it with specific individuals or teams. Simply click on the “Share” button in the top-right corner of your Google Sheets document, enter the email addresses of the collaborators, and designate their level of access – whether they can edit, comment, or only view the data. This ensures that each collaborator has the appropriate level of access and control over the data.
Real-time collaboration is a powerful feature in Google Sheets, as it allows multiple users to edit the same spreadsheet simultaneously. This means that team members can work together on the data analysis process, making changes, adding insights, and discussing the findings in real-time. You can see each other’s edits and updates instantly, promoting efficient teamwork and eliminating the need for back-and-forth email exchanges.
Furthermore, Google Sheets seamlessly integrates with other collaboration tools such as Google Drive and Google Docs. This makes it easy to access and share data across different platforms, ensuring that everyone involved in the data analysis process is on the same page. The collaborative aspect of Google Sheets not only enhances productivity but also fosters a sense of teamwork and collective problem-solving.
Collaboration Tools and Sharing Options in Google Sheets
Google Sheets provides a variety of collaboration tools and sharing options to meet your specific needs:
- Shareable links: You can generate shareable links for your Google Sheets document, allowing anyone with the link to access and view the data. This is useful when you want to share the data with a larger audience or embed it in a website or blog post.
- Commenting: Collaborators can add comments to specific cells or sections of the Google Sheets document, promoting discussion and providing context for the data. Comments can include additional insights, questions, or suggestions, fostering a collaborative environment.
- Revision history: Google Sheets keeps track of the revision history, allowing you to see who made what changes and when. This is helpful for tracking progress, reviewing previous versions of the data, and identifying any discrepancies or errors that may have occurred during the analysis process.
- Notifications: You can set up notifications to receive updates on changes made to the Google Sheets document. This ensures that you stay informed about the latest developments and can quickly respond or provide feedback when needed.
By leveraging these collaboration tools and sharing options in Google Sheets, you can streamline the data analysis process, work more efficiently with your team, and produce accurate and meaningful insights.
| Collaboration Features | Description |
|---|---|
| Real-time collaboration | Multiple users can edit the same spreadsheet simultaneously, making data analysis a collaborative and interactive experience. |
| Shareable links | Generate links to share your Google Sheets document with anyone, allowing them to view and access the data. |
| Commenting | Add comments to specific cells or sections, facilitating discussion and providing context for the data. |
| Revision history | Track changes made to the document, view previous versions, and identify discrepancies or errors. |
| Notifications | Receive updates on changes made to the document, ensuring you stay informed and can provide timely feedback. |
Advanced Data Analysis in Google Sheets
When it comes to advanced data analysis, Google Sheets offers a range of powerful capabilities that can help you uncover valuable insights. By leveraging functions and formulas, you can manipulate your data and perform complex calculations with ease. Whether you’re looking to perform statistical analysis, automate repetitive tasks, or extract meaningful insights, Google Sheets has you covered.
Functions are the backbone of advanced data analysis in Google Sheets. With a wide variety of mathematical, logical, and statistical functions available, you can perform calculations on your data to gain deeper insights. From calculating averages and percentages to finding the maximum or minimum values, these functions enable you to manipulate your data and derive meaningful conclusions.
In addition to built-in functions, Google Sheets also allows you to create custom formulas. This gives you the flexibility to tailor your analysis to specific requirements or unique datasets. By combining different functions and operators, you can create powerful formulas that automate calculations and generate the desired outputs. Custom formulas empower you to take your data analysis to the next level and unlock deeper insights.
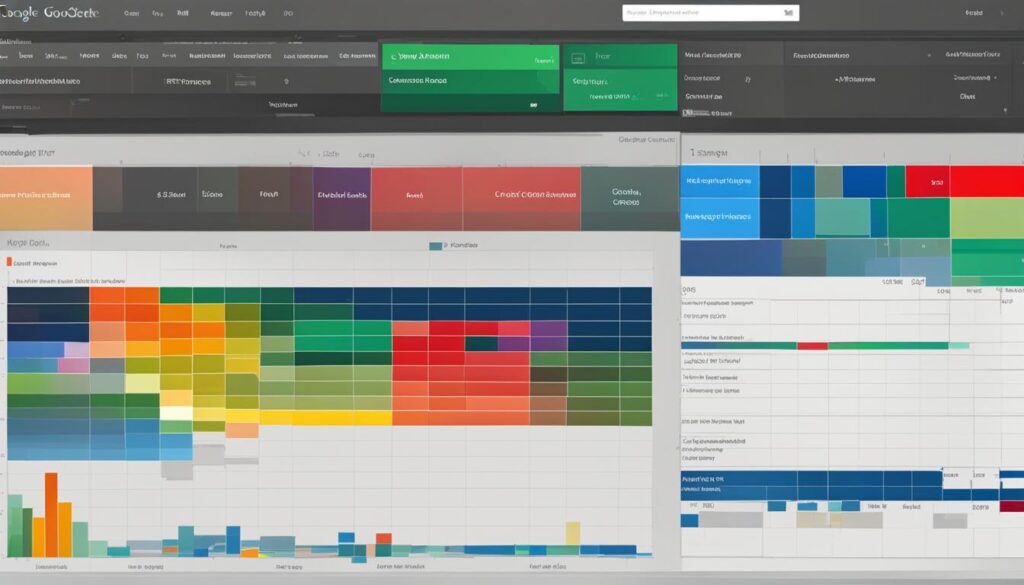
Example: Performing Regression Analysis
One example of advanced data analysis in Google Sheets is performing regression analysis. By utilizing the built-in functions like LINEST and FORECAST, you can analyze the relationship between variables and make predictions based on historical data. This can be particularly useful for sales forecasting, trend analysis, and predicting future outcomes. By applying regression analysis techniques, you can uncover valuable insights and make data-driven decisions.
Google Sheets provides a powerful platform for advanced data analysis, offering a range of functions, formulas, and tools that can help you manipulate and analyze your data. Whether you’re performing statistical analysis, creating custom formulas, or utilizing built-in functions, Google Sheets empowers you to uncover valuable insights and make data-driven decisions.
Data Visualization in Google Sheets
Data visualization plays a crucial role in conveying insights from large datasets. Google Sheets offers a range of powerful tools and features for creating visually appealing charts and graphs to present your data effectively.
With Google Sheets, you can choose from various chart types, such as column charts, line charts, pie charts, and scatter plots. Each chart type has its own advantages and is suitable for different data types and analysis goals. By selecting the appropriate chart type, you can showcase patterns, trends, and comparisons within your data.
Furthermore, Google Sheets allows you to customize the appearance and layout of your charts to align with your specific requirements. You can modify colors, fonts, labels, and legends to enhance clarity and visual impact. Additionally, you can add titles and axis labels to provide context and improve understanding.
By leveraging the data visualization capabilities of Google Sheets, you can transform raw data into meaningful visuals that facilitate better interpretation and decision-making. Whether you need to present data to stakeholders, analyze trends, or identify outliers, Google Sheets offers a user-friendly and powerful platform for data presentation and analysis.
Table: Comparison of Chart Types in Google Sheets
| Chart Type | Use Case | Advantages | Limitations |
|---|---|---|---|
| Column Charts | Comparing data across categories | Clearly illustrates magnitude and differences | Not suitable for showing trends over time |
| Line Charts | Showing trends and changes over time | Highlights patterns and fluctuations | May not be effective for displaying multiple data series |
| Pie Charts | Displaying proportions and percentages | Intuitively represents relative contributions | Can become cluttered with too many categories |
| Scatter Plots | Examining relationships between variables | Identifies correlations and outliers | Requires numeric data for both axes |
Effective data visualization enables clear communication of insights, facilitating better decision-making and driving actionable outcomes. Google Sheets equips users with a comprehensive set of features to create visually compelling charts and graphs that bring data to life.
- Select the most suitable chart type based on your data and analysis goals.
- Customize the appearance and layout of your chart to enhance readability and visual impact.
- Ensure your charts have appropriate labels, titles, and legends to provide context and understanding.
- Experiment with different chart types and options to find the most effective representation of your data.
Remember, data visualization is not just about creating beautiful visuals, but about conveying insights and supporting decision-making. With Google Sheets, you can harness the power of data visualization to unlock the true potential of your data.
Tips and Tricks for Efficient Data Analysis in Google Sheets
When it comes to data analysis in Google Sheets, there are several tips and tricks that can help you streamline your workflow and make the most of this powerful tool. Whether you’re a beginner or an experienced user, these techniques can enhance your data manipulation skills, improve organization, and save you time.
1. Use Keyboard Shortcuts
One of the quickest ways to speed up your data analysis in Google Sheets is to master keyboard shortcuts. These shortcuts allow you to perform common tasks without having to navigate through menus and options. For example, you can press Ctrl+C to copy cells, Ctrl+V to paste, and Ctrl+Z to undo your actions. Familiarize yourself with these shortcuts and practice using them regularly to boost your productivity.
2. Utilize Pivot Tables
Pivot tables are a powerful feature in Google Sheets that allow you to summarize and analyze large datasets quickly. With pivot tables, you can group and aggregate data based on different criteria, creating insightful summaries and visualizations. To create a pivot table, select your dataset, go to the “Data” menu, and choose “Pivot table.” From there, you can customize your pivot table by selecting the relevant columns, rows, and values you want to analyze.
3. Apply Conditional Formatting
Conditional formatting is a handy tool that allows you to highlight specific cells or ranges based on custom rules. This can be particularly useful when you want to identify patterns, outliers, or trends in your data. To apply conditional formatting, select the cells you want to format, go to the “Format” menu, and choose “Conditional formatting.” From there, you can set up custom rules based on criteria such as value, text, or formula. This will help you visualize your data and identify important insights at a glance.
| Shortcut | Description |
|---|---|
| Ctrl+C | Copy cells |
| Ctrl+V | Paste cells |
| Ctrl+Z | Undo previous action |
By incorporating these tips and tricks into your data analysis workflow in Google Sheets, you can optimize your productivity and gain deeper insights from your datasets. Experiment with different techniques, explore additional features, and continue to refine your skills. The more familiar you become with Google Sheets and its functionalities, the more efficient and effective you’ll be in your data analysis endeavors.
Google Sheets vs. Microsoft Excel: Choosing the Right Tool for Your Data Analysis
When it comes to data analysis, two major players in the game are Google Sheets and Microsoft Excel. Both tools offer a wide range of features and capabilities to help you clean, analyze, and manipulate your data. However, they also have their own unique strengths and weaknesses, making it important to choose the right tool for your specific needs.
Google Sheets, as a web-based application, offers the advantage of collaboration and real-time editing. This makes it perfect for remote teams and projects that require multiple people to work on the same spreadsheet simultaneously. With Google Sheets, you can easily share your data with others, track changes, and ensure seamless teamwork.
On the other hand, Excel is known for its advanced data analysis features and high cell limit. If you’re working with large datasets and need sophisticated calculations, Excel may be the better option for you. Excel also provides powerful visualization tools and a wide range of functions that allow for complex data manipulation.
Ultimately, the choice between Google Sheets and Excel depends on your specific requirements and preferences. Consider factors such as collaboration needs, dataset size, and the level of data analysis complexity you require. Both tools have their own strengths and weaknesses, so it’s important to evaluate them based on your unique situation to make an informed decision.
Conclusion
In conclusion, Google Sheets is an invaluable tool for data analysis, particularly when dealing with large datasets. With its user-friendly interface and powerful features, Google Sheets allows you to efficiently clean and manipulate your data, enabling you to uncover valuable insights.
By following the steps outlined in this guide, you can ensure your data is clean and formatted for analysis. You can take advantage of Google Sheets’ built-in functions and formulas to perform quick calculations and obtain meaningful results.
Furthermore, Google Sheets offers collaboration and sharing options, making it easy to work with team members and enhance productivity. Whether you’re a beginner or an advanced user, Google Sheets provides the necessary tools to effectively analyze data and make data-driven decisions.
So why wait? Start exploring the power of Google Sheets today and unlock the full potential of your large datasets. With its capabilities in data cleaning, manipulation, and analysis, Google Sheets is sure to become an essential tool in your data analysis toolkit.
FAQ
How can I clean and analyze large datasets using Google Sheets?
To clean and analyze large datasets in Google Sheets, you can follow these steps: export the data from your source, clean and format the data in Google Sheets, use built-in features for quick analysis, collaborate and share data with others, utilize advanced functions and formulas, and visualize your data with charts and graphs.
How do I export data from Google Analytics to Google Sheets?
You can export data from Google Analytics to Google Sheets by manually selecting the desired data in Google Analytics and using the export function to export it to Google Sheets. Alternatively, you can use tools like Supermetrics to automate the data export process and pull data directly from the API into Google Sheets.
How do I clean and format data in Google Sheets?
To clean and format data in Google Sheets, you can delete unnecessary cells, remove empty rows, freeze header rows, and apply formatting options like bolding and color-coding. This will make your data visually appealing and convenient for analysis.
What are some quick data analysis features in Google Sheets?
In Google Sheets, you can sort your data by any column to get insights and identify outliers. You can also apply filters to view specific subsets of data and use formulas to calculate metrics like sums and averages. These built-in features can help you quickly analyze your data.
How can I collaborate and share data in Google Sheets?
Google Sheets offers collaboration features that allow you to share your spreadsheets with specific individuals or collaborate in real-time. Multiple users can edit the same spreadsheet simultaneously, enhancing teamwork and promoting efficient data analysis.
What advanced data analysis capabilities does Google Sheets have?
Google Sheets provides functions and formulas for advanced data analysis. You can use mathematical, logical, and statistical functions to manipulate and analyze your data. Google Sheets also supports custom formulas, allowing you to create your own functions based on your specific analysis requirements.
How can I visualize data in Google Sheets?
Google Sheets offers a range of options for creating visually appealing charts and graphs to present your data. You can choose from various chart types and customize their appearance and layout to effectively convey your insights.
What are some tips and tricks for efficient data analysis in Google Sheets?
Some tips and tricks for efficient data analysis in Google Sheets include learning and utilizing functions and formulas, organizing your data properly, exploring and practicing with different features, and staying updated with new updates and features.
How does Google Sheets compare to Microsoft Excel for data analysis?
Google Sheets and Microsoft Excel are both popular tools for data analysis. Google Sheets is web-based and offers collaboration features, making it ideal for remote teams and real-time collaboration. Excel has more advanced analysis features and a higher cell limit, making it suitable for handling large datasets and performing complex calculations.
How can I master data analysis using Google Sheets?
By following the steps outlined in this guide, practicing and exploring the various features and capabilities of Google Sheets, you can become proficient in data analysis using this powerful tool. Continuously learning and applying different techniques will help you drive valuable insights for your business.
