Transitioning from one design tool to another can be challenging, especially for beginners. With the rapid rise of Figma as the industry standard, it’s not surprising to see many designers eager to convert their Sketch files to Figma. In this comprehensive tutorial, we will walk you through a step-by-step process to help beginners understand how to successfully convert Sketch to Figma. This beginner’s guide aims to simplify the process, enabling you to leverage the powerful features and benefits of Figma without losing the integrity of your original Sketch designs.
Before diving into the conversion process, it’s essential to understand the strengths and advantages of Figma as a design tool. Figma’s fantastic features, such as cross-operating system compatibility, real-time team collaboration, and cloud-based autosaving, make Figma a preferred choice for many designers and teams. But bear in mind, despite their similarities, Sketch and Figma are inherently incompatible in some aspects, so it’s crucial to follow a detailed, systematic approach when converting your Sketch files.
Key Takeaways
- Learn how to convert Sketch to Figma with a detailed, step-by-step tutorial tailored for beginners.
- Understand the advantages of Figma as a design tool, including cross-platform compatibility, real-time collaboration, and cloud-based autosaving.
- Discover the importance of organizing assets, setting up a Figma library, and translating components effectively.
- Learn techniques to ensure a smooth conversion and maintain the integrity of your original Sketch designs.
- Gain insights into best practices for post-conversion adjustments and refinements to ensure design consistency across your Figma project.
Understanding the Benefits of Converting from Sketch to Figma
In recent years, the Sketch to Figma conversion guide has become increasingly popular as many design teams discover the benefits of converting from Sketch to Figma. While both tools have their strengths, Figma clearly stands out for its extensive list of features and collaborative capabilities. Below, we explore the key advantages of Figma over Sketch and the reasons why many design teams are making the switch.
- Platform-agnostic nature: Unlike Sketch, which is exclusive to macOS, Figma is accessible across different operating systems, including Windows, Linux, and even within web browsers. This grants design teams greater flexibility in the tools and devices they use for their projects.
- Real-time collaboration: Figma’s collaboration features allow multiple team members to work together on designs simultaneously. This is highly beneficial for both productivity and communication, as teams can efficiently review, edit, and discuss changes in real-time instead of having to constantly share updated files.
- Cloud-based versioning: Figma automatically saves all project files in the cloud, providing an effortless way to manage and track design changes. This built-in version control not only enhances collaboration but also helps avoid any unnecessary confusion or conflicts arising from outdated files.
- Streamlined design workflow: With Figma, stakeholders can easily participate in the design process without the need for additional software, making it easier for everyone involved to stay on top of project updates, discuss changes, and provide valuable feedback. This centralized approach leads to a more efficient workflow, ultimately saving time and effort for all parties.
“With Figma’s diverse capabilities and collaborative framework, converting from Sketch to Figma becomes a strategic step towards enhancing design efficiency and team productivity.”
In conclusion, taking the time to follow a Sketch to Figma conversion guide and invest in transitioning your design team to Figma will yield significant improvements in terms of team collaboration, accessibility, and design workflow. As businesses continue to prioritize seamless communication and efficiency, making the switch to Figma is an advantageous decision for designers in today’s digital era.
The Preliminary Steps Before Conversion
Migrating from Sketch to Figma requires careful planning to ensure a seamless transition. There are several crucial steps to take before initiating the conversion process:
- Assessing sketch file compatibility
- Organizing Sketch assets for Figma transfer
- Preparing for a smooth design migration
Taking these measures will help streamline the design migration to Figma and reduce potential errors during the process.

Checking Compatibility of Design Elements
It’s essential to assess your Sketch file compatibility with Figma’s design element compatibility. Comparing the design elements in Sketch with their counterparts in Figma helps to prevent translation errors and distortion of assets during the conversion process. The design elements to consider for compatibility include:
- Shapes and paths
- Typography and styles
- Layer styles and effects
- Image formats
Note:
Figma may not render all Sketch features accurately, so it’s crucial to identify problematic areas and devise workarounds or alternative solutions before migrating your designs.
Organizing Sketch Assets for Transfer
Proper organization of your Sketch assets is vital in ensuring a smooth transfer to Figma. Some effective methods to manage Sketch assets pre-Figma transfer include:
- Grouping frequently used components
- Establishing clear naming conventions
- Setting up parent-child relationships for coherent hierarchy during the Figma import process
By organizing your Sketch files, the file structure and assets remain intact and easily accessible upon import into Figma.
Preparing for a Smooth Transition
To optimize the Sketch designs for Figma migration, it’s crucial to align your transition strategy with Figma’s capabilities. You can prepare for the migration by:
- Constructing a responsive Figma library from Sketch symbols
- Deploying color and text styles consistent with Figma’s design system
Taking these measures will ensure fidelity post-import and lay the foundation for a successful Sketch to Figma conversion.
Setting Up Your Figma Workspace
Establishing an efficient Figma workspace is a crucial part of the Sketch to Figma conversion process. Creating a Figma workspace involves technical setup, configuring Figma for Sketch import, and setting up a conducive design environment for team collaboration. This section will guide you through the steps to create and configure your Figma workspace.
- Sign up for a Figma account: If you haven’t already, sign up for a Figma account to get started. Choose the appropriate plan based on your needs and team size.
- Create a new Figma file: In your Figma dashboard, click on the “+” icon to create a new file, which will act as the home for the Sketch assets you’ll be importing.
- Organize your workspace: Use Figma’s native features to maintain a well-structured workspace. Create dedicated pages for components, styles, and other critical project elements.
- Invite team members: Include project managers, developers, and clients as collaborators in your Figma project. Assign the appropriate roles and permissions to manage the design process effectively.
- Link design libraries: If you have existing Figma libraries or wish to use shared component libraries, link them to your project for seamless integration and access.
Remember, an efficient Figma workspace not only facilitates smooth Sketch to Figma conversion but also sets the stage for collaborative design efforts and streamlined workflows.
Once your Figma workspace is ready, you can begin configuring it for Sketch import. Consider the following steps to ensure a smooth process:
- Set up the Figma plugin for Sketch: Figma offers a Sketch plugin that streamlines the import process. Download and install the plugin on your Sketch application to transfer assets seamlessly between the platforms.
- Assess compatibility of design elements: To minimize potential conversion issues, identify any incompatible design elements between Sketch and Figma and address them before initiating the import process.
- Prepare Sketch files: In Sketch, organize and prepare your files for transfer by maintaining a clear layer hierarchy and using appropriate naming conventions.
Properly setting up and configuring your Figma workspace will pave the way for a seamless Sketch to Figma conversion process. With a well-organized workspace and the right preparation, you’ll be well on your way to leveraging Figma’s powerful design capabilities for your projects.
Converting Sketch Components into Figma’s Design System
Transitioning from Sketch to Figma is more than just a simple file transfer; it requires a thoughtful conversion process to adapt Sketch components into a highly organized and scalable Figma design system. This involves library creation, color and text style definition, and leveraging Figma’s responsive design capabilities. Let’s examine these core aspects for an efficient transition.
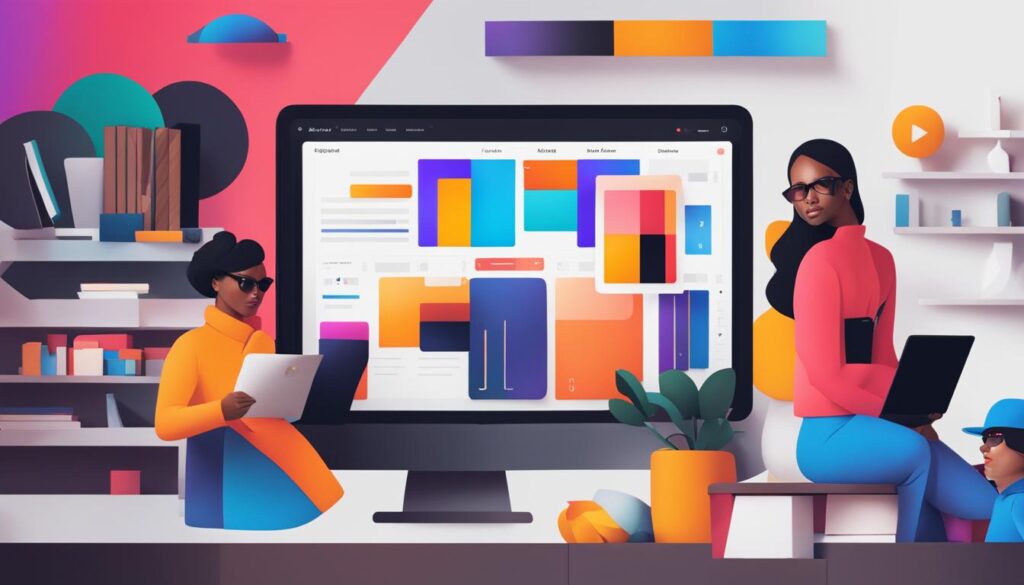
Creating a Figma Library from Sketch Symbols
Building a Figma library from Sketch symbols is an essential step in optimizing the workflow across your team. To convert Sketch symbols to Figma components, follow these steps:
- Import Sketch symbols into a new Figma file.
- Select the symbol and choose “Create Component” from the right-click context menu or click the “Create Component” button in the properties panel.
- Organize components into a central library by grouping them into frames with specific naming conventions, reflecting their use and function.
- Publish the library to make it accessible for your team.
Creating a Figma library ensures reusable components are easily available, fostering the development of a scalable design system for your projects.
Defining Color and Text Styles in Figma
Maintaining design uniformity is crucial when adapting Sketch styles for Figma. To set up color and text styles in Figma:
- Define global color styles by selecting an object with the desired color, open the “Fill” or “Stroke” property, and click on the “+” icon next to “Color Styles.” Name the style and click “Create Style.”
- For text styles, select a text layer containing the desired properties, click on the “+” icon next to “Text Styles” in the properties panel, name the style, and click “Create Style.”
- Apply these styles to components and instances to maintain consistency throughout your project.
By setting up Figma color styles and text style definitions, you ensure that design elements remain coherent and uniform across components and instances within your project.
Establishing Responsive Components with Constraints
Responsive design in Figma is achieved through the use of constraints, allowing components to adapt to various device dimensions. Adapting Sketch designs for Figma responsiveness involves:
- Selecting a component or its instance in Figma.
- Opening the properties panel and navigating to the “Constraints” section.
- Configuring constraints for the width, height, or both by choosing from options like “Fixed,” “Stretch,” “Scale,” and “Left & Right.”
“Figma constraints for adaptability enhance component flexibility, letting them adapt seamlessly across various device dimensions.”
Taking advantage of Figma’s responsive design capabilities and constraints during the conversion will optimize your components’ flexibility and adaptability, making your design more versatile and user-friendly.
Importing Sketch Files into Figma
After setting up your Figma workspace, organizing, and structuring the design components, it’s time to import sketch files into Figma. The process of Sketch to Figma file transfer involves a systematic approach that first ensures the compatibility of assets and then focuses on obtaining a seamless transfer.
Note: Figma permits direct imports of Sketch files. However, in order to maintain coherency and optimal organization, it’s advised to follow the outlined process for a smooth transition.
- Preparing Sketch files: Before importing, ensure all pages in your Sketch file are organized and properly documented. Remove any redundant elements, unused symbols, or empty layers.
- Exporting Sketch files: To export the Sketch file, open the main menu, click “File > Export…” and choose “SVG” as the file format. Check the “Include IDs from layer names” option to maintain instances and styles in Figma.
- Importing SVG into Figma: In Figma, you can either upload the exported SVG files directly by clicking “File > Import” or drag and drop the SVG files into the Figma app.
- Organizing imported assets: After the import, ensure all your components are placed in their respective locations, such as frames or groups, and that the structure of your Figma file is preserved. Ensure instances and styles are synced and operational in the Figma environment.
“Manual re-creation might be necessary for certain components like artboards, as automatic importing might not retain absolute design accuracy.”
Once the Sketch assets have been successfully imported to your Figma workspace, examine the components to ensure every aspect has been carried over accurately. It’s quite common to find minor discrepancies that require manual adjustments to maintain style and functionality.
In the following section, we will discuss how to refine and adjust designs post-import, maintaining consistency across your Figma project.
Adjusting and Refining Designs Post-Import
Once Sketch assets are imported into Figma, it’s crucial to carefully compare the Figma and Sketch designs, assess Figma post-import adjustments, and verify design fidelity post-import. This entails a detailed examination of Figma designs with the original Sketch layouts, rectifying any disparities that emerged during the conversion process.
Comparing Figma Designs with Original Sketch Layouts
Upon the completion of the import process, review the converted designs in Figma to ensure their accuracy. Pay close attention to any possible discrepancies, such as misaligned or missing elements, maintaining design standards in Figma at all times.
Tip: Zoom in on intricate interface elements to inspect their proper scaling and positioning within your Figma project.
Improving Design Consistency Across Your Project
To enhance design consistency in Figma and achieve Figma project uniformity, meticulously apply Figma’s color and text styles to every component. By doing so, the attributes such as font weights and color hues will remain congruent throughout the design. For a more streamlined workflow, start by completing the following tasks:
- Adjust any missed or improperly applied color styles
- Correct typography inconsistencies by applying the appropriate text styles
- Ensure all necessary design components are present and properly organized
Utilizing Figma’s Feedback and Collaboration Features
Once your designs have been refined, it’s crucial to leverage Figma’s collaboration tools and feedback mechanisms to optimize communication with team members and stakeholders. Thanks to Figma’s team collaboration capabilities, designers can work collaboratively in real-time, provide input, and make adjustments as needed. Here are some steps to incorporate Figma’s feedback and collaboration features:
- Add comments to specific elements of the design to facilitate targeted feedback
- Implement version control to track the progression of changes over time
- Sharing exported assets or Figma prototype links with developers for seamless handoff
With careful post-import adjustments and efficient utilization of Figma’s robust collaboration tools, your transition from Sketch to Figma can pave the way for enhanced design consistency and a more collaborative design environment.
Migrating Advanced Features: Interactions and Prototypes
For a comprehensive and seamless Sketch to Figma conversion, advanced features such as interactions and prototypes must be carefully re-engineered within Figma’s framework. This process may require using Figma’s prototype and animation capabilities to replicate the original behavior and flow of the Sketch design.
Translating the intricacies of Sketch designs, especially related to interactions and prototypes, is a crucial part of the migration process. To effectively convert Sketch interactions to Figma and ensure a smooth Sketch to Figma prototype migration, this section will guide you through adapting advanced features within Figma’s ecosystem.
- Evaluate and Adapt Interactions: Analyze the existing interactions in your Sketch design and identify any elements requiring translation or adjustments to make them compatible with Figma.
- Use Figma’s Prototyping Tools: Familiarize yourself with Figma’s prototyping features, such as links, overlays, and transitions, to create realistic and interactive user experiences similar to your Sketch design.
- Translating Animations: Understand Figma’s animation capabilities like Smart Animate, and determine how to recreate the animations from your Sketch design within Figma.
Additionally, consider these aspects when adapting advanced features to Figma:
Take the time to review and explore Figma’s comprehensive features to ensure you can effectively harness its full potential when recreating your Sketch interactions and prototypes.
| Feature | Sketch | Figma |
|---|---|---|
| Interactions | Plugin-based | Native (built-in) |
| Prototyping | Limited capabilities | Advanced features |
| Animations | Not native (requires plugins) | Native (Smart Animate) |
Adapting advanced features when migrating from Sketch to Figma can improve your design workflow and unlock the full potential of Figma’s capabilities. With a well-planned strategy and detailed execution, you can ensure a comprehensive translation of your Sketch designs and create dynamic, interactive prototypes for an optimal user experience.
Conclusion
Completing the Sketch to Figma conversion necessitates methodical planning, thorough asset preparation, and post-import refinement. As designers navigate through the transition process, it’s important to keep in mind that switching to Figma is a strategic and forward-thinking design choice─one that stands to greatly benefit collaborative efforts in digital design.
Mastering Figma post Sketch migration involves getting acquainted with Figma’s robust feature set, including its powerful collaboration tools, responsive design capabilities, and its ability to build and manage comprehensive design systems. Embracing these features can lead to increased efficiency and improved design outcomes.
In summary, this guide has aimed to provide a comprehensive understanding of the conversion process─from preliminary steps and design system setup to importing Sketch files and refining post-import designs─enabling designers to make the most of Figma’s rich functionalities, all while maintaining design fidelity and cohesion. Ultimately, the switch to Figma presents an exciting opportunity for designers, one that is bound to transform the way they approach and excel in digital design collaborations.
FAQ
What are the main benefits of converting Sketch to Figma?
Key benefits of converting Sketch to Figma include cross-operating system compatibility, real-time team collaboration, cloud-based autosaving, and elimination of third-party tools for handoff.
How do I prepare my Sketch assets for a smooth transfer to Figma?
Organize frequently used components, establish clear naming conventions, and set up parent-child relationships for a coherent hierarchy during the Figma import process.
How can I create a Figma library from Sketch symbols?
During the conversion process, repurpose Sketch symbols into reusable Figma components within a central library to create a scalable design system that optimizes workflow across the team.
How do I ensure design consistency after importing Sketch files to Figma?
Apply Figma’s color and text styles to all components, ensuring that attributes like font weights and color hues remain congruent throughout the design. Additionally, compare Figma designs with the original Sketch layouts to rectify any disparities that emerged during the conversion process.
What are Figma’s responsive design capabilities, and how can I harness them after converting from Sketch?
Figma’s responsive design capabilities are achieved through configuring constraints for components, ensuring adaptability across various device dimensions. Leveraging these constraints will enhance the flexibility and responsiveness of components derived from Sketch.
Can I migrate interactions and prototypes from Sketch to Figma?
Yes, advanced features like interactions and prototypes can be carefully re-engineered within Figma’s framework by utilizing Figma’s prototype and animation capabilities to replicate the behavior and flow of the original Sketch design.
How do I set up my Figma workspace for a successful Sketch to Figma conversion?
Establish an efficient Figma workspace by creating files and linking libraries, as well as inviting team members, including project managers, developers, and clients to set the stage for collaborative design efforts post Sketch to Figma conversion.
